服务器使用指南
7920 Words
2017-10-19 16:00 +0000
前言
本指南主要覆盖 Linux 和 Windows 服务器的使用.
Windows 服务器的远程连接
文件传输
关于 Windows 服务器的远程连接,我并不想说太多,只是在这里提一下文件的传输.打开远程桌面连接之前,点开选项,按照下图设置一下:
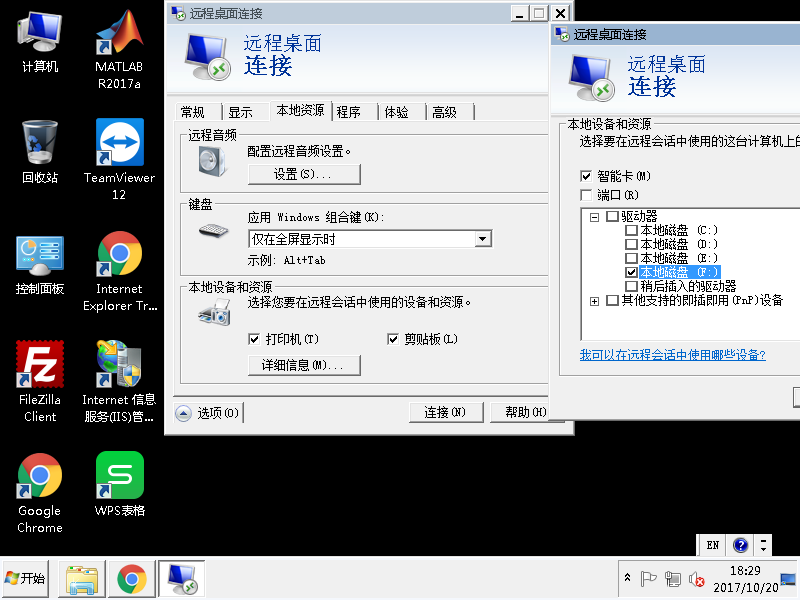
这样即可以将本地的驱动器(硬盘)映射到服务器上,可以直接在服务器上打开本地的驱动器,方便进行文件的传输.在服务器上看到的大概是这样子的:
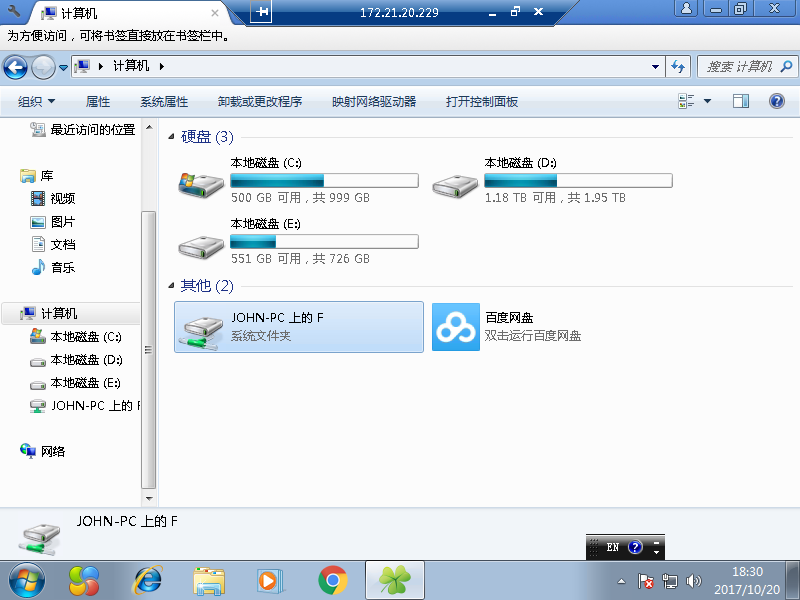
另外一种传输文件的方式就是使用 FTP 服务了,可以下载安装一个 FTP 客户端,推荐使用 FileZilla,可以直接点击这里下载.安装好 FileZilla 之后,打开,输入服务器 IP,用户名与密码,端口无需填写,直接连接即可.FileZilla 左侧是本地的目录,右侧是远程服务器的目录.上传文件只需在左侧窗格选择文件,右键选择上传;下载文件则是从右侧窗格选择文件或者目录,然后右键选择下载.Windows 服务器上的 FTP 目录在某个盘下的 FTP 文件夹里,因为每台服务器上的硬盘剩余空间不同,所以没能统一都放在同一个盘符下.这个目录应该也不难找到,上传成功后可以根据需要移动到自己的目录下.Linux 服务器也配置好了 FTP 服务,同样可以使用 FileZilla 上传和下载.默认的上传目录为用户的主文件夹,即 /home/username,其中 username 为用户名.
Windows 默认服务器默认使用 ftp 协议,所以主机地址应该是类似这样子的:
ftp://172.21.126.221
Linux 服务器建议使用 sftp 协议,它的主机地址类似这样的:
sftp://172.21.126.221
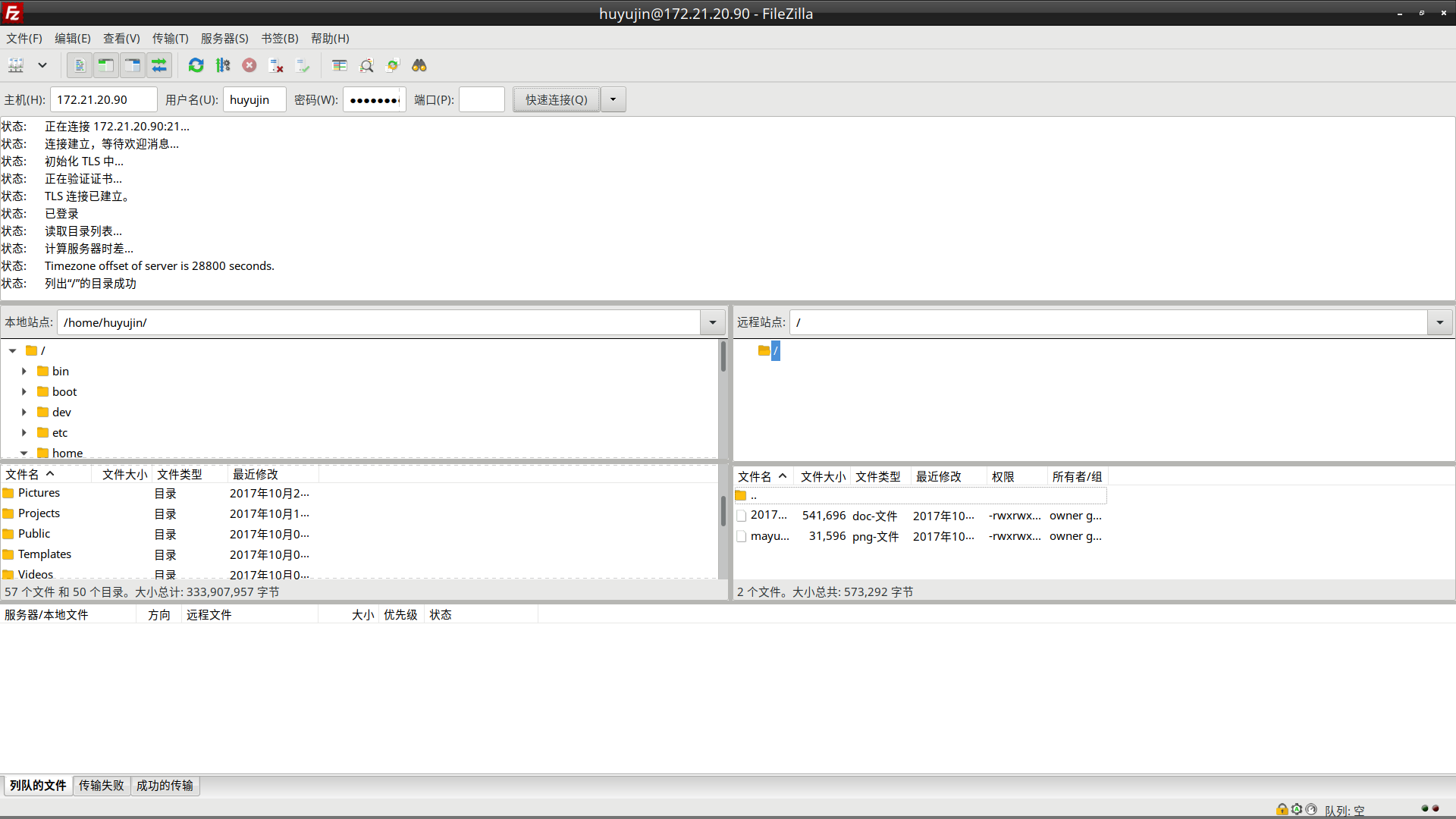
如果只需要从 FTP 服务器下载的话,也可以直接使用网页浏览器操作.网页浏览器地址栏直接输入 ftp://IP,然后输入用户名和密码登录即可.
Linux 服务器的远程连接
Remote Desktop Protocol (RDP)
服务器上有配置好的 xrdp 服务,支持直接使用 Windows 的远程桌面连接,直接输入服务器 IP 地址,然后在登录界面输入用户名和密码即可登录.默认的桌面环境为 Xfce4,与刀片服务器上的是一样的.
需要补充说明的是,RPD 映射的驱动器在远程桌面里的位置为 ~/thinclient_drives/.
- 优点:可以直接使用 Windows 的远程桌面连接,支持双向剪贴板,支持驱动器映射.
- 缺点:RDP 协议不开源,xrdp 本身也有不少 bug,本身还在不断地开发之中.
- Note: 如果遇到文件管理器无法打开或者
thinclient_drives目录权限错误的问题,你可以想要看看这篇文章.
Virtual Network Computing (VNC)
服务端设置
VNC 的话需要进行一些简单的配置.首先输入命令 vncserver 启动一个 vncserver session,第一次启动会让你设置一个 vnc 的登录密码.然后它就会新建好一个 vncserver session,并给出类似这样的提示:
You will require a password to access your desktops.
Password:
Verify:
Would you like to enter a view-only password (y/n)? n
New 'lab-ubuntu-237:1 (matlab)' desktop is lab-ubuntu-237:1
Creating default startup script /home/matlab/.vnc/xstartup
Creating default config /home/matlab/.vnc/config
Starting applications specified in /home/matlab/.vnc/xstartup
Log file is /home/matlab/.vnc/lab-ubuntu-237:1.log
注意,密码输入并不会显示有星号的.view-only 密码一般可以不用设置.
不过我们还需要先写一点简单的配置.关闭这个 vncserver session,vncserver -kill :1.编辑配置文件 ~/.vnc/xstartup,修改后该文件的内容为:
#!/bin/sh
# setup fcitx environment
export GTK_IM_MODULE=fcitx
export QT_IM_MODULE=fcitx
export XMODIFIERS=@im=fcitx
# start xfce4
startxfce4 &
默认安装的桌面环境为 Xfce4.以上这些设置应该就足够了,更多详细的设置可以参考 TigerVNC 的手册.
现在重新启动 vncserver,输入命令 vncserver 即可.你应该会看到类似这样的提示:
New 'lab-ubuntu-237:3 (matlab)' desktop is lab-ubuntu-237:3
Starting applications specified in /home/matlab/.vnc/xstartup
Log file is /home/matlab/.vnc/lab-ubuntu-237:3.log
我们只需要关注第一行的最后一个数字,这是 vncserver 的端口.后面使用 VNC client 连接的时候会用到.
客户端设置
本地安装 TigerVNC,打开 TigerVNC 后,输入 VNC server 的 IP 地址和端口,例如 172.21.125.237:3,然后点击连接,接着输入之前设置的 vnc 连接密码即可登录.注意,这里的 3 就是 vncserver 的端口,也就是前面在服务器端启动 vncserver 的时候,这行
New 'lab-ubuntu-237:3 (matlab)' desktop is lab-ubuntu-237:3
的最后一个数字.当然,实际上它的端口并不是真的是 3,它的端口起始为 5900,所以这里实际上的端口是 5903.所以,实际上你去连接 172.21.125.237:5903 应该是一样的效果.有一些 VNC client 就是直接使用的 5903 这样的端口号,而不是自动计算正确的端口,使用的时候稍微注意一下就好了,不是什么大问题.另外说明的一点是,VNC 连接只需要 VNC 密码,所以建议不要设置成与登录密码一样的.TigerVNC 的客户端虽然比较简陋,也有一些选项可以设置,可以自己尝试.这里不再细说.
Windows 下的 VNC 客户端还有很多,比如 TightVNC, UltraVNC, RealVNC, MobaXterm 等,可以根据自己的喜好选择.
另一种设置方式(需要管理员多干活的)
其实还有一种方式,只是管理员要多干活,我就懒得写了.首先为了避免用户注销后 vncserver 进程被杀死,管理员需要为指定用户启用 linger 选项:
loginctl enable-linger username
以用户 matlab 为例,新建一个用户:
useradd -m matlab
设置密码:
passwd matlab
切换到 matlab 用户:
su matlab
以用户模式启动 vncserver 服务:
systemctl --user start vncserver@:display
其中这里的 display 表示第几个 DISPLAY,从 1 开始算,因为第 0 个默认就是物理显示器.配置文件的修改与之前一样,这里不再赘述.然后还可以设置好开机启动服务:
systemctl --user enable vncserver@:display
当然,停止服务的命令为:
systemctl --user stop vncserver@:display
重启服务的命令为:
systemctl --user restart vncserver@:display
查看服务是否正确启动,有的时候 :display 已经被占用了,请更换一个:
systemctl --user status -l vncserver@:display
**注意:**如果你使用这种方式启动 vncserver 的话,请通知管理员执行命令:
loginctl enable-linger username
以免 vncserver 被杀死.
Secure Shell (SSH)
SSH 连接应该是最方便稳定的连接方式了.不过需要在终端命令行下操作.需要了解一些 Linux 的命令,后文会介绍常用的 Linux 命令.
Windows 下的 SSH client 推荐使用 Mosh,这个实际上是一个 Chrome App.还有其他的 SSH client,如 PuTTY, MobaXterm.
这个 MobaXterm 值得推荐一下,直接支持 SSH, RDP, VNC, FTP.看起来还不错,可以考虑使用.
SSH 连接也不难,直接打开 SSH client,输入用户名和密码,端口为默认的 22 端口,一般都不用填写,直接就可以连接.
远程桌面连接小结
RDP 协议一开始就是微软自己搞出来的,其他系统对这个协议的支持并不是特别好,难免会有各种问题.但是它的优点在于可以直接使用 Windows 系统自带的远程桌面连接,无需使用第三方客户端.
而 VNC 是大多数 Linux 发行版都会有的,支持良好,是比较靠谱的选择.但是 Windows 下好用的 VNC client 并不是很多.
SSH 是基于终端命令行操作的,不熟悉命令行的话,用起来没有顺手.
个人会优先推荐使用 SSH,其次是 VNC,最后是 RDP.
Linux 下的常用软件
这里简单介绍一下 Linux 下的常用软件,主要还是给个简单的列表.如果这个列表有一些软件没有列出,你有需要的,也可以安装的.
- 办公套件:WPS Office for Linux, LibreOffice.这个主要是为了方便偶尔需要在 Linux 下查看一些 M$ Office 的文档准备的.
- PDF 文档阅读器:qpdfviewer, FoxitReader.
- 文件管理器:PCManFM File Manager
- 电子词典:GoldentDict.这个只是一个词典程序,本身并不包含任何词典.不过一般都直接用谷歌翻译了吧.
- 图片查看:lximage-qt.
- 终端模拟器:lxterminal.
- 简易文本编辑器:leafpad.这里要提的一点是,Linux 下默认使用 UTF-8 编码,而 Windows 下的文本文件默认使用 GBK 编码,所以有的时候会出现乱码的情况.个人的建议是推荐使用 UTF-8 编码保存文件.
- 压缩与解压:GUI 界面的 Xarchiver,命令行下的
tar,7z,unzip,unrar.提到压缩文件就不得不说压缩文件的乱码问题.这个主要出现在 zip 压缩包.zip 本身设计上有问题,并不会存储编码信息,所以 Windows 下创建的带有中文文件名称的 zip 文件,到了 Linux 下解压后会遇到文件名的乱码问题.最简易的解决方案是使用其他的压缩格式,如 7z, rar. - 代码编辑器:Visual Studio Code 已经安装好了.如果你有需要使用 Sublime Text 或者 Atom Editor 的也可以安装.
- 网页浏览器:Chromium/Chrome, FireFox.
- 文件传输:FileZilla.
中文输入
默认安装的输入法为 fcitx-rime 和 fcitx-sunpinyin.默认情况下,fcitx 应该会随桌面环境启动.如果默认的系统语言为英文的时候,启动了 fcitx 之后也没有能直接用.fcitx 本身只是一个输入法框架,需要自己添加输入法.添加方法很简单,右键点击右下角的输入法图标->Configure,点击加号添加输入法,取消 Only Show Current Language 前的勾选,搜索栏输入 rime,找到 Rime 并添加即可.输入法切换快捷键同样是 CTRL + SPACE,fcitx-rime 默认输出是繁体,可以按 `CTRL + `` 选择简体输出.想要进一步了解中州韵输入法设置的,可以去看看它的官网.
MATLAB 打开 m 文件乱码
Linux 默认使用的编码为 UTF-8,Windows 默认使用的编码为 GBK,所以会有乱码出现.解决方法有这么几个:
- m 文件全部使用 UTF-8 编码.
- 指定 Linux 下 MATLAB 启动时候的环境变量
LANG为zh_CN.GBK.
这里推荐使用第二种方法,Desktop Entry 我已经写好了.确认 m 文件的编码为 GBK 的就选择打开 “MATLAB 2017a - GBK”,否则打开 “MATLAB 2017a - UTF8” 即可.有兴趣看看细节的可以看看文件 /usr/share/applications/matlab-gbk.desktop 的内容,大概是这样子的:
[Desktop Entry]
Type=Application
Version=2017a
Icon=/usr/local/MATLAB/R2017a/toolbox/nnet/nnresource/icons/matlab.png
Name=MATLAB R2017a - GBK
Comment=Start MATLAB - The Language of Technical Computing
Terminal=false
Exec=env LANG=zh_CN.GBK LD_PRELOAD=/usr/lib/x86_64-linux-gnu/libstdc++.so.6 MATLAB_SHELL=bash /usr/local/MATLAB/R2017a/bin/matlab -desktop
Categories=Development;
常用 Linux 命令
Linux 命令基础知识
这里还是先简略介绍一点 Linux 命令的基础知识.首先 Linux 的终端 terminal 是通过 SHELL 与系统进行交互的.常用的 SHELL 有 bash, fish 和 zsh.大多数 Linux 发行版的默然 SHELL 为 bash.服务器上给各个用户设置的 SHELL 也是默认为 bash.fish 是比较简单易用的 SHELL,有非常友好的命令补全功能.个人非常推荐使用 fish.在终端里输入 echo $SHELL 可以查看当前使用的 SHELL.这里 $ 表示 SHELL 是一个环境变量.Linux 下会有很多设置好的环境变量,例如 PATH 环境变量里保存的是当前用户的可执行程序的路径.
与 Windows 的 C 盘、D 盘等各种盘符不同,Linux 的文件是一个树形的结构,根目录就是 /,其他目录都根目录底下.普通用户的 home 目录一般为 /home/username,环境变量 HOME 保存的是当前用户的 home 目录.此外比较常见的就是用 ~ 表示 home 目录.还要了解的一个概念就是相对路径与绝对路径,绝对路径就是指从根目录开始写出的完整路径,如 /usr/bin/fish 这样子的.相对路径则是相对当前路径来表示的路径,如 .. 表示上级目录,. 表示当前路径.
Linux 命令默认使用空白符作为分隔符,即空格符、换行符和制表符.一般的,如果你使用的命令的参数含有特殊字符,建议使用英文的双引号或者单引号包围起来.值得一提的是,双引号与单引号大多时候作用是一样的,但是也有略微的差别.当你的参数中包含一个变量,也就是要用到 $variable 的时候,需要使用双引号;其他时候双引号与单引号没有什么太多区别.
Linux 下的命令繁多,我们也只需记住常用命令的基本用法和常用的选项.不懂的时候,再输入 command --help 或者 man command 命令查阅.
文件命令
ls -lh列出当前目录下的文件和目录信息.cd dir更改目录到dir.pwd显示当前目录.mkdir dir创建目录dir.rm file, 删除文件file.删除目录需要加上-r选项.这是一个比较危险的命令,建议要确认好之后再支持,否则重要文件瞬间删除了,找回是很难的.trash file将文件file放到回收站,trash-list可以查看回收站里的文件,trash-restore file可以将回收站里的file恢复,trash-empty则清空回收站.cp file1 file2将文件file1复制到file2.cp -r dir1 dir2将目录dir1复制到dir2,如果dir2不存在则创建它.mv file1 file2将文件file1复制到file2.mv file dir将文件file复制到目录dir下.ln -s target link创建一个指向 target 的软链接link,比较类似 Windows 下的快捷方式.unlink link断开软链接link与目标的链接.touch file创建文件file.cat file输出文件file的内容.head file显示文件file的前 10 行.tail file显示文件file的后 10 行.less file显示文件file的内容,并且可以按 PageUp 和 PageDown 键翻页查看,退出查看请按 q.
文件权限
这里并不打算详细介绍 Linux 的文件权限系统,只需知道的是当你运行脚本发现无法运行的时候,应该是少了可执行权限,为一个脚本 script.sh 添加可执行权限的命令为 chmod +x script.sh.
不建议执行来源不明,自己也不清楚脚本内容的脚本.特别是一些脚本或者命令用了各种你不常见的看不明白的符号的,千万不要好奇地去尝试.虽然普通用户没有权限删除系统的文件,但是若脚本有问题,删除了自己的文件也是很令人难过的.
文件搜索
locate file 命令应该是最快的,因为它直接从一个数据库中查找文件 file.但是数据的更新需要管理员权限,现在服务器上已经设置好了定时任务,大约 6 个小时更新一次数据库.
find -name path expression 表示在目录 path 下按照文件名查找符合表达式 expression 的命令.这个命令还是比较复杂的,个人也很少用.
tree dir 将目录 dir 的内容以树状形式打印出来.
系统信息
uptime -p显示系统从开机到现在的运行时间.uname -a显示内核信息.lscpu查看 CPU 信息.free -h查看内存以及交换空间(所谓虚拟内存)使用情况.htop显示系统运行信息,包括各种进程,CPU 使用情况,内存使用情况等,支持使用鼠标操作.df -lh查看系统磁盘占用情况.du -lh查看当前目录空间占用情况.nvidia-smi查看 GPU 占用情况.
压缩与解压
Linux 下常用的压缩包一般就是 tarball,例如 tar.gz, tar.xz, tar.bz2 等.rar, zip, 7z 等格式也有支持.
tar cvf dir.tar dir将目录dir打包为dir.tar.tar cvfz dir.tar.gz dir将目录dir打包并使用 gzip 方式压缩为dir.tar.gz.tar xfv tarball将tarball解压到当前目录下.tar tlf tarball列出tarball的文件列表.
其他的压缩格式一般可以使用 P7ZIP 解压和压缩.
7z x [file.zip or file.rar or file.zip]将压缩包解压到当前目录下.7z l [file.zip or file.rar or file.zip]列出压缩包的内容.
关于解压需要注意的一点是,请先检查压缩包的文件列表,避免解压后发现文件散落一片,难以处理.实在不行就先建立一个临时文件夹,然后解压到临时文件夹里.
中文文件名乱码
除了之前提到的使用其他压缩格式替代 zip,如果真的不幸遇到解压出来的 zip 压缩包有乱码也还是可以解决的.使用 unzip 解压,并且加上 -O 选项即可.
unzip -O GBK file.zip
指定 zip 压缩包中的文件名编码为 GBK 编码.
网络与下载
ip addr查看网卡地址等信息.ping -c 1 www.baidu.comping 百度主页一次,检查网络的连通性.wget -c url下载url指向的文件到当前目录,-c选项表示开启断点下载,若中途停止,重新执行命令会从中断的位置继续下载.aria2c -c url下载url指向的文件到当前目录.axel -a url1 url2 url3...从多个网址下载同一个文件到当前目录,一般速度会比较快.
此外 curl 也可用于下载,但是它的长处在与上传,特别是提交表单.服务器上有一个 drcom.sh 脚本,里面就是用的 curl 进行校园网的认证登录.如果你没有打开浏览器登录校园网的话,终端下可以使用这个 drcom.sh 脚本进行登录.用法:
drcom.sh username passwd
其中的 username 为登录帐号,即校园卡号,passwd 为登录密码.
vi/vim 文本编辑器
终端下比较常用的文本编辑器就是 vim 了.输入 vim file 即可启动 vim 并打开文件 file 进行编辑.vim 主要有三种模式:普通模式,插入模式和命令行模式.
从普通模式进入插入模式可以直接按 i 键,退出插入模式回到普通模式请按 Esc 键,普通模式进入命令行模式请按 SHITF + :.
普通模式主要是用于各种操作,如光标的移动,文本的删除等操作.普通模式常用的操作有:
- 按 i 键在光标位置开始输入.
- 按 I 键在行首开始输入.
- 按 a 键在光标位置后开始输入.
- 按 A 键在行尾开始输入.
- 按 o 键表示在下一行开始输入.
- 按 O 键表示在上一行开始输入.
- 按 x 键表示删除光标位置的字符,这个操作前面可以加上一个数字,表示重复该操作的次数.
- 按 dd 表示删除当前行,同样可以在前面加上一个数字.
- 按 yy 表示将当前行挂起到剪贴板,同样可以在前面加上一个数字.
- 按 p 键表示将剪贴板的内容粘贴.
- 按 u 表示撤销操作.
- 按 CTRL + R 表示撤销之前的撤销操作.
- 按 h, j, k, l 键表示将光标向左、下、上、右方向移动,同样可以在操作前加上一个数字表示重复次数.此外,直接使用方向键移动也是可以的.
命令行模式主要就是用于执行命令,特别是保存文件等操作.
- 按 SHIFT + :,然后输入
w可以保存文件.命令执行完毕后会回到普通模式. - 输入
w file可以将文件保存为file. - 输入
x可以保存文件并且退出. - 输入
q!表示不保存文件,强制退出.
以上这些操作应该足矣覆盖常用的编辑需求,如果需要更多更深入的学习,可以在终端里输入 vimtutor 命令,会有一个简单的官方教程教你如何高效地使用 vim.
终端下还有一个比较有名的编辑器就是 GNU Emacs,有兴趣的可以自己尝试使用.此外,GNU Nano >是一个比较简单的编辑器.不想用 vim 这么复杂的,可以尝试使用 Nano,它会明显的操>作提示,使用会比较简单.
将程序放在后台执行
有一些操作会耗费较长的时间,一般可以放在后台执行,断开 SSH 连接之后还能够恢复会话.这里只简单介绍 GNU Screen.
直接在终端输入 screen 即可新建一个 session,然后在打开的终端 session 中进行操作,断开 session 可以使用快捷键 CTRL + A + D.要恢复一个断开的 session,输入命令 screen -r 即可.若有多个断开 session,它会提示你加上 session 的名字,这样就可以恢复指定的 session.
此外还有 tmux,想用的可以自己去了解一下.
使用 git 进行代码版本管理
git 是写出 Linux 内核的大神 Linus Torvalds 在不到一个月的时间内写成的代码版本管理工具.现在 git 是比较流行的分布式代码版本控制工具,GitHub 应该就是最著名的使用的 git 的代码托管网站了.了解简单的 git 命令还是很有必要的.
git clone url从 url 克隆一个代码仓库.git init在当前目录下新建一个 git 代码仓库.git init project-name新建一个目录project-name,并将其初始化为一个代码仓库.git add file将文件file添加到暂存区.git commit -m message将暂存区的内容提交到仓库区,message为提交代码时候添加的一个日志.git mv file-orig filr-new将文件file-orig改名为file-new.git branch列出所有本地分支.git branch -r列出所有远程分支.git branch -a列出所有本地分支和远程分支.git checkout -b branch新建一个分支branch并切换到该分支.git checkout branch切换到branch分支.默认的主分支为master,所以git branch master命令切换到到master分支.git push将已经提交的内容推送到远程仓库.git status查看当前状态信息,会有一些提示的命令.git log查看 commit 日志.git diff查看当前工作去与当前分支最新 commit 之间的差异.git fetch从远程仓库下载所有变动的代码.git pull从远程仓库下载所有变动的代码,并与本地分支合并.
更多常用的命令可以参考阮一峰写的这篇文章.
建议注册一个 github 帐号,github 的使用这里不提.github 本身提供了详细的帮助信息.
快捷键
CTRL + C 停止当前命令,这个与 MATLAB 类似.所以相应的复制粘贴命令一般是 CTRL + SHIFT + C 和 CTRL + SHIFT + V.CTRL + L 可以清除当前屏幕的内容.
Unix/Linux 命令速查表
这里有一份命令速查表,可以收藏一下.内容不多,只有一页,打印出来对照使用也是个不错的选择.
MATLAB 相关的部分
Linux 下的 MATLAB 默认使用的快捷键集为 Emacs Default Set,可以在 Preferences->Keyboard->shortcuts 里改为 Windows Default set.
MATLAB 中可以直接执行系统的命令,最简单的方法就是先输入一个感叹号,然后输入相应的命令,如 !ls -lh 列出当前目录的文件列表.或者使用 system 函数.
关于 MATLAB 的启动,默认的启动命令为
env LD_PRELOAD=/usr/lib/x86_64-linux-gnu/libstdc++.so.6 \
MATLAB_SHELL=bash /usr/local/MATLAB/R2017a/bin/matlab
也就是使用了系统的 libstdc++ 库,并且指定 MATLAB 使用的 SHELL 为 bash.这个命令已经写入了 /usr/share/applications/matlab.desktop.如果你从命令行启动,可以自己修改环境变量.
Ubuntu 上默认的 gcc 版本为 5.4.0,MATLAB 默认支持的版本为 4.9.x,所以会有警告,但是一般不影响使用.而使用 gcc 5 以上版本编译的时候链接的库 libstdc++ 与之前的 gcc 4.9 完全不同,所以这里需要设置使用系统自带的 libstdc++,而不是 MATLAB 自带的 libstdc++ 库,否则会出错.
常用包的安装版本和路径
- MATLAB 2017a,
/usr/local/MATLAB/R2017a有两个做好的 desktop 文件:/usr/share/applications/matlab-gbk.desktop:GBK 编码,从 Windows 复制过来的 .m 文件中包含中文的时候使用./usr/share/applications/matlab-utf8.desktop:UTF8 编码,Linux 默认使用的编码.
- CUDA 8.0,
/usr/local/cuda-8.0- CUDNN 5.1,
/usr/local/cuda-8.0/cudnn-5 - CUDNN 6,
/usr/local/cuda-8.0/cudnn-6
- CUDNN 5.1,
- Anaconda,
/opt/anaconda3.如果有需要,可以在自己的目录下安装 Anaconda.自己安装 Anaconda 的,可以使用中科大的开源镜像,速度很快,参考中科大开源镜像的 Anaconda 源使用帮助 - pycharm-community,
/opt/pycharm-community.
Note
/opt, /usr/local 都不在用户自己的 $PATH 环境变量中,有需要的可以自己添加.CUDNN 的路径一般需要添加到 $LD_LIBRARY_PATH 环境变量中,$CUDA_HOME 环境变量也请自己设置.使用 bash 的用户一般可以添加到 ~/.bashrc 文件中.
后序
本文托管在 Github Pages,会不定期更新,请访问该地址获取最新版本.文中提到的软件以及一些其他工具可以从这里(仅限内部网)下载.
有什么需要补充可以跟我提出,也好更新本文.能力有限,难免有写错漏,请各位不吝赐教.